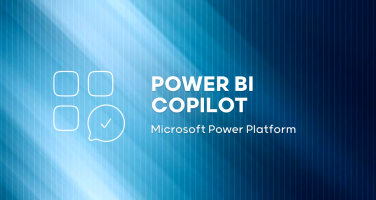Tableau Metrics : focus sur les KPIs
La dernière version de Tableau est enfin là !
Nous retrouvons parmi les améliorations de la version Tableau 2020.2, sortie en mai, la fonctionnalité Relations pour établir des relations entre les tables de manière plus intuitive et plus flexible,le Contrôle des ensembles pour modifier de manière dynamique les membres d’un ensemble et Métriques, pour surveiller les indicateurs de performances (KPI) avec plus de visibilité, mobilité et facilité.
Définition d’une métrique
Le but principal de cette nouvelle fonctionnalité est de permettre aux utilisateurs d’obtenir facilement une vue sur mesure des indicateurs de performances les plus importants. Il s’agit en effet de suivre une valeur agrégée, telle que la somme des profits, ou une dimension de date, telle que la date d’expédition.
Étant totalement intégrée à la plateforme analytique de Tableau, dans Tableau Online et Server, elle est aussi optimisée pour Tableau Mobile ce qui offre en plus de la visibilité, une forte mobilité.
Il existe deux types de métrique, les métriques chronologiques et les métriques à un seul nombre.
Métrique Chronologique
Il s’agit d’une métrique qui contient une dimension de date et qui par définition aura une chronologie. Cette dernière affiche la valeur de la mesure en fonction de la granularité de la dimension de date.
Métrique à un seul nombre
Les plus
- Permet le suivie des indicateurs de performances en quelques secondes–Rapidité et Visibilité.
- Les KPI sont à portée de main et les métriques sont optimisées pour Tableau Mobile–Mobilité.
- Les métriques sont faciles à créer et simple à utiliser –Facilité.
- Actualisation presque instantanée de la métrique –Fiabilité de la donnée.
Les moins
- Licence Creator ou Explorer nécessaire pour la création.
- Le design n’est pas modifiable –directement pris en charge par Tableau.
- N’est pas adapté à une analyse complexe des indicateurs de performances
Création d’une métrique
Quelques clics suffisent pour créer une métrique
Etape de création
- Accéder à la vue à partir de laquelle la métrique sera créée (depuis Tableau Server ou Online)
- Cliquer sur l’option Métriques dans la barre d’outils de la vue. Il permet d’ouvrir le volet Métriques
- Sélectionner un repère, soit l’indicateur de performance à suivre. Dans le volet, un aperçu de la valeur la plus récente de la métrique s’affiche.
- Modifier le nom et ajouter une description (facultatif).
- Sous Définition > Mesure il est possible de modifier la mesure2 à utiliser.
- Modifier l’emplacement (si besoin) en choisissant le projet dans lequel la métrique doit apparaitre puis cliquer sur Créer. Par défaut, elle se retrouve dans le même projet que la vue associée.
- Pour afficher la métrique, se rendre sur le projet et la sélectionner. Bien qu’elles soient créées à partir d’une vue, les métriques sont gérées de la même façon que les classeurs (partager, renommer, déplacer, autorisations… )
A noter
- Tous les filtres appliqués avant la création de la métrique sont conservés et donc appliqués à la valeur de la métrique.
- Les métriques sont formatées automatiquement par Tableau et optimisées pour une visualisation à la fois sur les appareils de bureau et mobiles.
Astuce – ajouter les métriques en favoris ou dans le même projet pour les avoir au même emplacement.
Les exceptions
Dans les cas suivants, la création de la métrique n’est pas possible:
- Pas accès aux données complètes du graphique.
- Le mot de passe de la source de données est soit pas intégré soit plus valide.
- Les données ne sont pas au niveau correct de granularité (exemple: pas d’agrégation de la donnée)
- La dimension de date n’est pas prise en charge (exemple: niveau personnalisé Mois/ Années)
- Ce classeur se base sur la source de données « Hypermarché ». Il s’agit d’une analyse générale de la rentabilité d’un hypermarché.
Démonstration 1 –
Création d’une métrique chronologique
Ce classeur se base sur la source de données «Hypermarché». Il s’agit d’une analyse générale de la rentabilité d’un hypermarché.
L’indicateur de performance suivie dans cet exemple est la somme des ventes rentables pour le segment Grand Public Comme nous pouvons le remarquer, la valeur la plus récente s’affiche dans le volet Métriques. Le titre, la description et l’emplacement ne sont pas modifiés (étapes 4 à 6).
Démonstration 2
– Création d’une métrique à un seul nombre
Pour créer une métrique à un seul nombre, il faut sélectionner un indicateur qui ne suit pas de chronologie.
L’indicateur de performance suivie dans cet exemple est le taux de rentabilité de la région Île-de-France.
Nous pouvons remarquer que la mesure «par défaut»est la latitude. Afin d’obtenir l’indicateur souhaitée il suffit de modifier la Mesure située sous Définition.La valeur la plus récente du taux de rentabilité s’affiche, il suffit ensuite de cliquer sur Créer.
Affichage des métriques–
Version Web
A l’ouverture, nous retrouvons l’indicateur de performance suivie, la chronologie (uniquement pour métrique chronologique) et un volet descriptif qui contient les informations relatives à la métrique telles que le propriétaire ou encore la vue associée.
Affichage des métriques –
Version Tableau Mobile
Pour afficher le volet descriptif, il suffit de cliquer sur l’icône située en haut à droite de l’écran
Actualisation d’une métrique
Quand une métrique est actualisée, elle vérifie les nouvelles données via la vue à laquelle elle est associée/ connectée. L’intervalle entre les actualisations peut être diminué ou augmenté selon les besoins des utilisateurs et/ou l’impact sur les performances du serveur.
A noter
- Par défaut, une métrique qui s’appuie sur des données en direct s’actualise toutes les 60 minutes.
- Par défaut, une métrique qui s’appuie sur des données en extrait s’actualise en même temps que l’actualisation de l’extrait.
Pour aller plus loin :
Article Tableau : Introducing Metrics, headlines for your data
Article Tableau : Créer et dépanner des métriques
Vous souhaitez en savoir plus sur les métriques dans Tableau?
Contactez-nous !
A propos de l’auteur
Manel Abdi / Analytics Consultant Actinvision